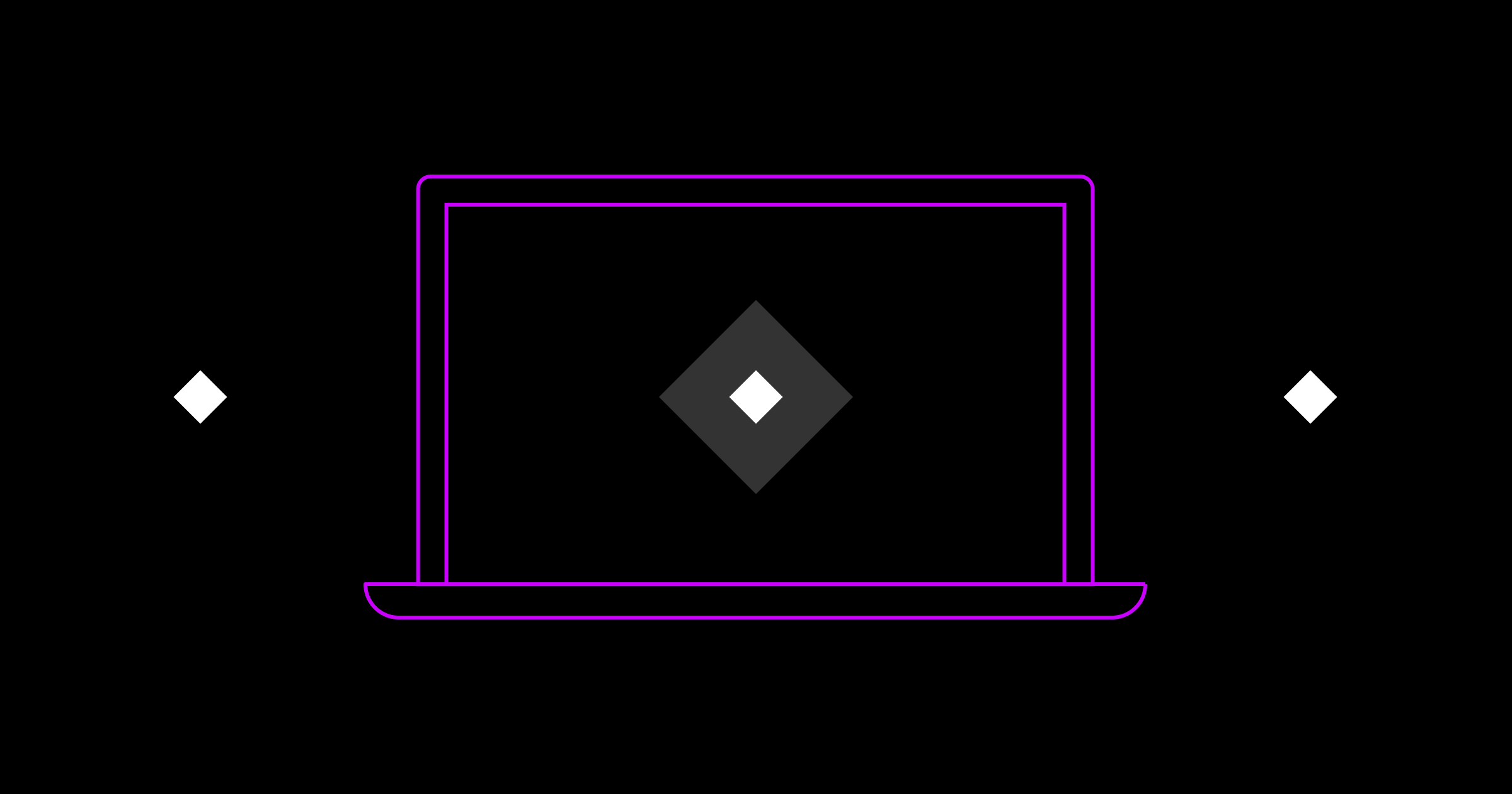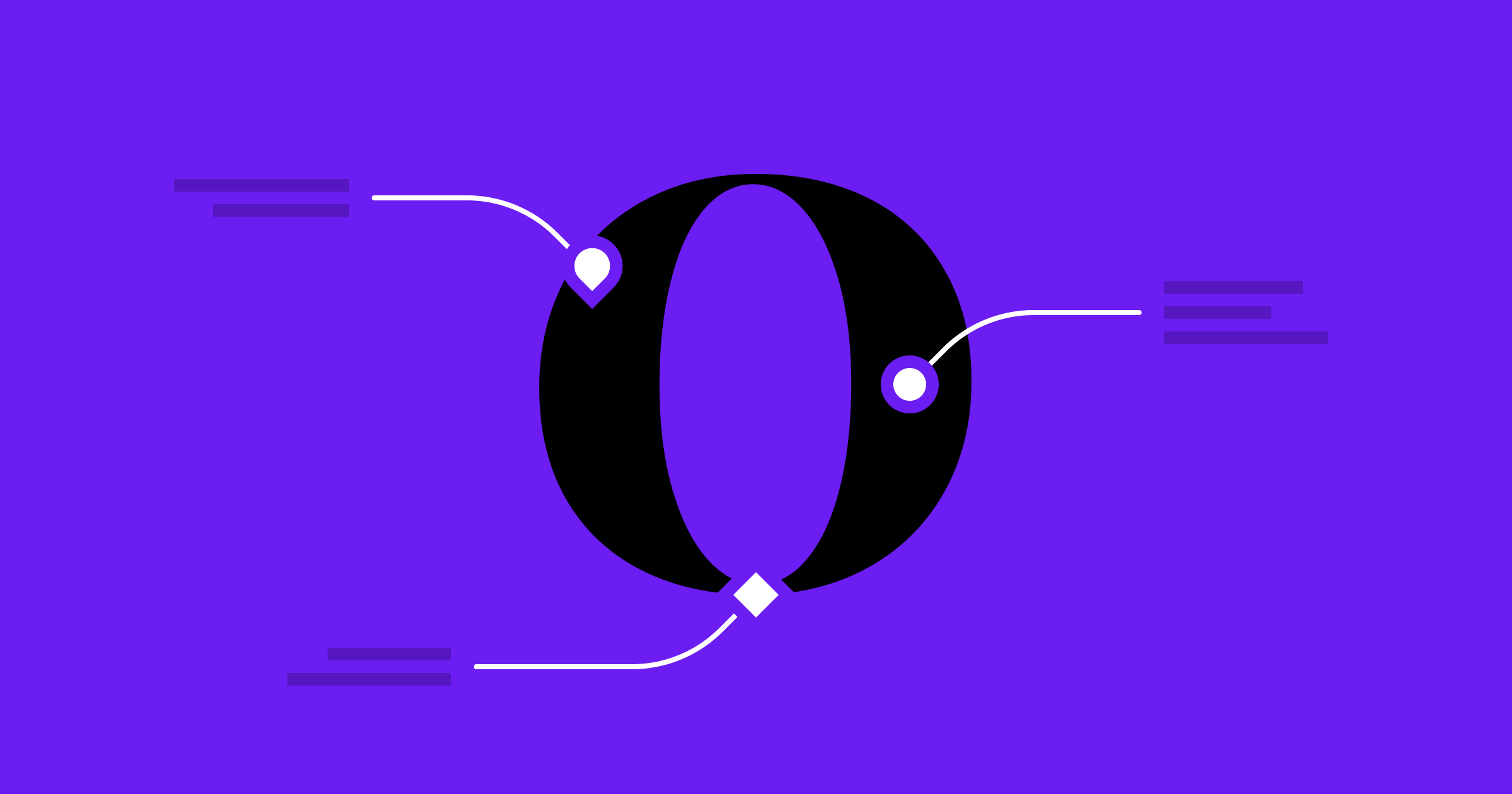Collection Sync is Here
Share, import and export your collections using any cloud drive or private server.
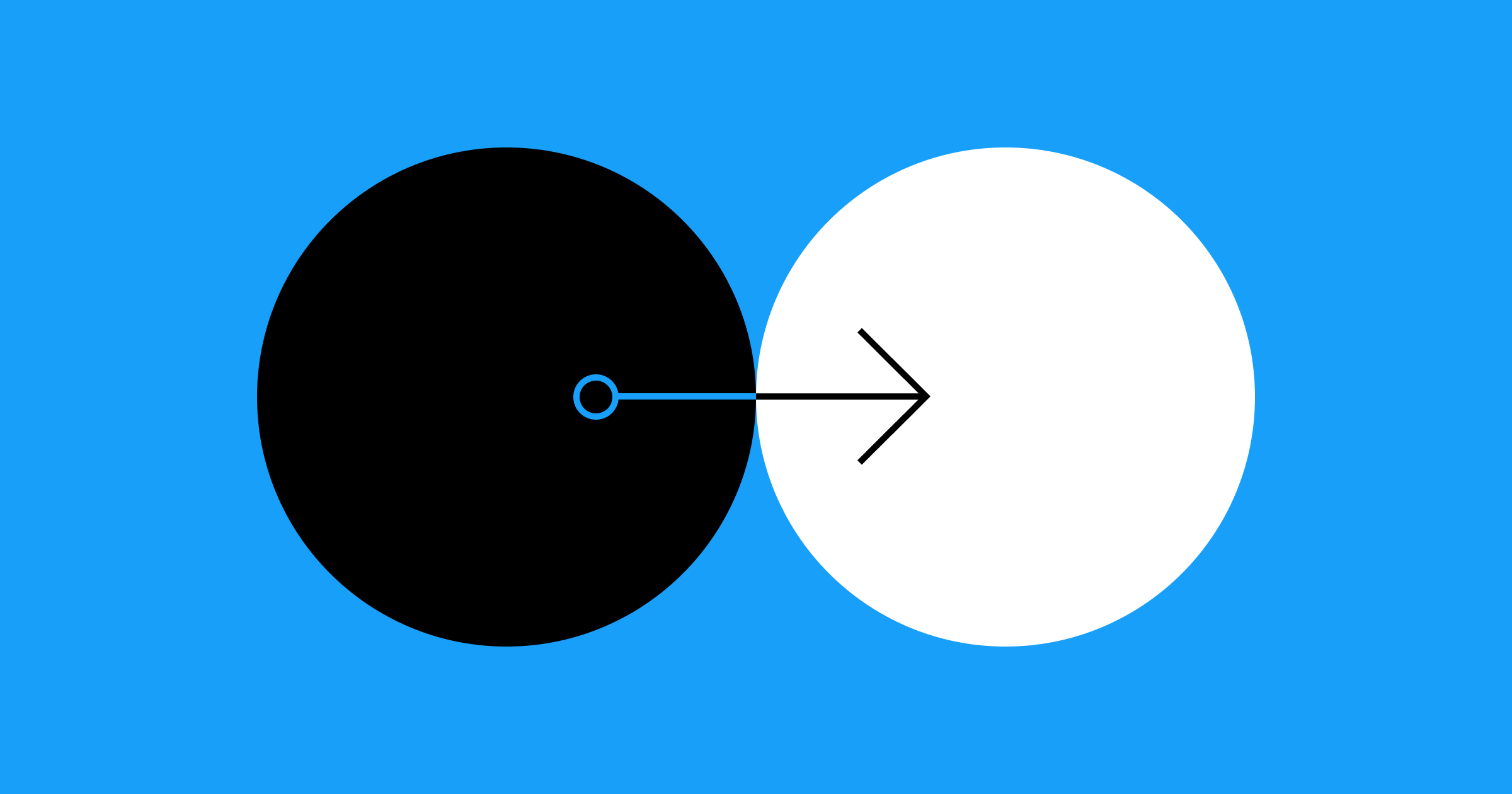
Now, everyone loves collecting stuff. We do too. Collecting and categorizing fonts can be a lot of fun if you have the right tools. With FontBase collections you have a tool and we know that it is far from perfect. One of the biggest issues everyone had with collections was synchronizing them between different computers and between multiple people. So today we move a step closer to better collections and introduce Collection Sync for our Awesome subscribers!
From now on, when Auto-sync collections is enabled in your settings, we do a few things in the background:
- First, we save all of your collections to FontBase root when you close the app.
- Second, we restore collection data from your FontBase root at launch.
- Third, we update collections immediately when the collection data file changes in your FontBase root.
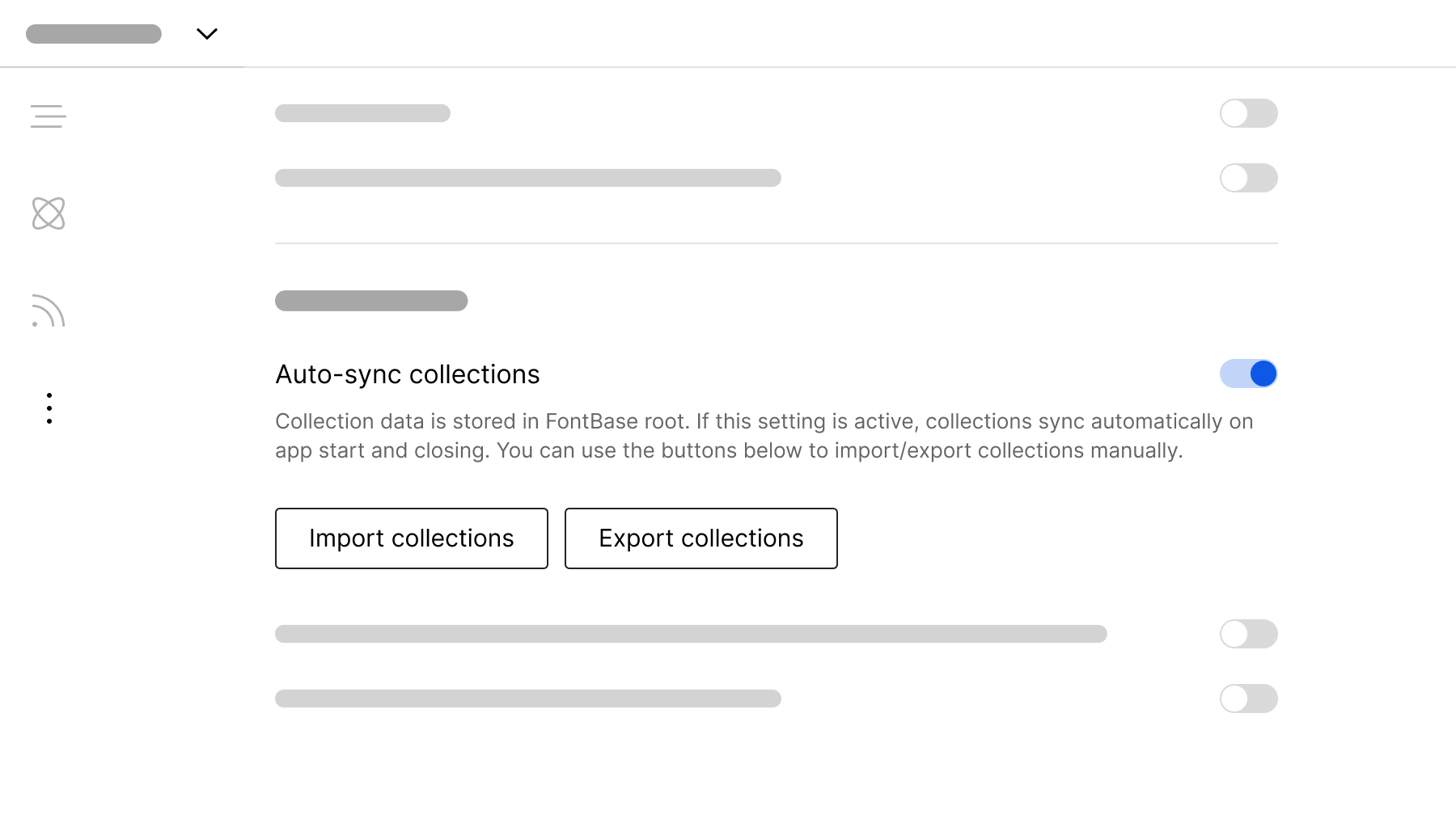
Collection Sync is made not only with single users, but also with bigger design teams in mind. Teams usually share their FontBase root folder between computers in some way: on a shared server or through a shared cloud drive like Dropbox or Google Drive. When multiple people try writing to the same file at the same time, access conflicts can happen. Because of this we try to minimize writing to the collections file, so we do it only when the app is shutting down (or if you press the Export button manually). Reading from the file is easier, it does not create conflicts, so we update your collections as soon as the data in your FontBase root changes. This makes it possible for multiple people to share collections without much effort and, of course, this works for single users too.
So, how do you start syncing collections? It's easy:
- On your first computer, in FontBase settings, move your root folder to a cloud drive (like Dropbox or Google Drive) or a shared folder on your server.
- On your second computer, do exactly the same, selecting the same folder.
- On both computers, in settings, activate Auto-sync collections.
That's it! Now you can create some collections on the first computer, then close FontBase or click Export collections in the settings. You'll see the new collections appear on the second computer immediately. You can also use the Import button to pull collections from FontBase root manually if you don't want to activate auto-sync.
We hope this feature will make font organization easier for you and your fellow design colleagues. Of course, collections still have a long way to go before being perfect and we'll continue our work on improving them. Subscribe to our Facebook and Twitter pages to get the latest updates.